Membuat Tulisan/ Text efek berbayang atau bergaya Cermin
 Sunday, August 29, 2010
Sunday, August 29, 2010


Langkah 1: Membuat dokumen baru photoshop
Buat dokumen baru potoshop dengan cara mengklik File -> New yang terdapat pada menu atas, atau bisa menekan shortcut “Ctrl+N” pada Win system atau”Command+N” pada a Mac. buat ukuran baru dokumen seperti contoh gambar dibawah yaitu sebesar “640 x 480″ atau sesuai dengan kebutuhan anda, lau Klik OK.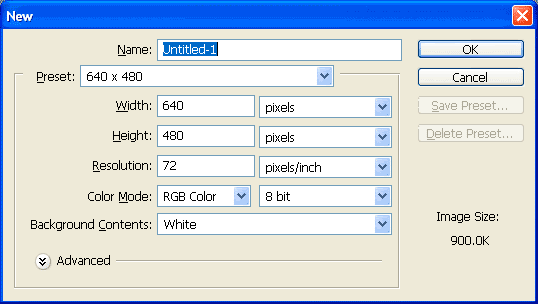
Langkah 2: pilih Type Tool pada Tools Palette
Untuk langkah kedua silahkan anda klik perangkat Type Tool yang terdapat pada tool pallete yang bergambar icon Huruf T seperti pada contoh gambar dibawah.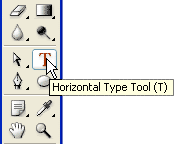
Langkah 3: Memilih Warna & Jenis Huruf
Silahkan anda pilih jenis warna dan jenis huruf yang anda inginkan.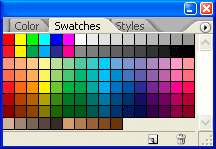
Langkah 4: Ketikan rangkaian Kata yang Diinginkan
Silahkan anda ketikan kata/ rangkaian kata kata yang anda inginkan pada gambar.
Langkah 5: Duplicate/ copy Type Layer Pada Layers Palette
Langkah selanjutnya adalah mengkopi (megcopy) type layer yang terdapat pada layer pallet yang biasanya terdapat pada sebelah kanan bawah dengan cara klik kanan -> duplicate Layer, atau silahkan anda gunakan sortcut keybord “Ctrl+J” (Win) atau “Command+J” (Mac), sehingga terciptalah duplikat/ copian dari layer tulisan.Langkah 6: Flip Text layer menjadi arah Vertically
Langkah selanjutnya adalah membalikan/ transform layer asli menjadi berbalik arah atau menjadi arah vertikal, dengan cara mengklik Edit (pada menu atas) -> Transform -> Vertically.
Langkah 7: Geser layer Vertikal
Selanjutnya silahkan anda geser kebawah layer Vertikal yang tadi telah kita transform pada langkah 6 sesuai dengan selera anda, seperti pada contoh dibawah ini.
Langkah 8: tambahkan/ bubuhi Layer Mask kedalam Layer Vertikal
langkah selanjutnya adalah menambahkan Layer mask dengan cara mengklik Icon Add Layer mask yang terdapat pada Layer pallete (samping icon Blending option).Langkah 9: Pilih Gradient Tool pada The Tools Palette
Pilih Tool gradient ang terdapat pada tool Pallete seperti contoh gambar dibawah atau menekan shortcut keyboard “G”.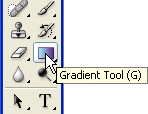
untuk selanjutnya silahkan anda pilih menu Gadient Tool tersebut dengan memilih jenis warna gradient yang diinginkaan, silahkan anda pilih gradient hitam putih “black, white” seperti contoh gambar bawah.
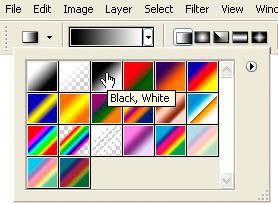
Langkah 10: Drag Gradient Tool Pada layer Mask Vertical
Sekarang telah sampailah kita pada langkah terakhir/ final yaitu mendrag Tool gradient pada layer Mask sebai pelengkap/ komplit efek gambar kita. berfungsi supaya lebih terlihat elegant dan berbayang/ bergaya cermin seperti contoh gambar dibawah silahkan anda lakukan drag Tool gradient secara lurus berdiri (Vertikal) atau sesuai dengan selera anda mengenai drajat pen-drag-annya hehe.
dan inilah hasil akhirnya “keren kan!“…oh Finally, Silahkan dicoba sendiri ya, mudahan berhasil “Goodluck” Maaf apabila ada yang kurang dimengerti silahkan tanyakan langsung sajah sama saya, maaf apabila dalam pengempaian tutorialnya agak memusingkan, maklum masih belum pandai merangkai kata heuheu









0 comments:
Post a Comment