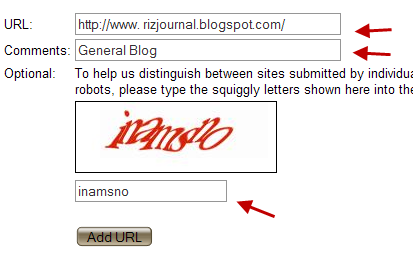Membuat Gambar Transparan Dengan Photoshop
 Tuesday, September 21, 2010
Tuesday, September 21, 2010

Sobat-sobat blogger pasti tahu betapa pentingnya tampilan header untuk sebuah blog, tidak perlu saja jelaskan alasannya yang jelas header sedikitnya dapat menjadi indikator konten sebuah blog. Dengan melihat tampilan header saja, biasanya pengunjung dapat menebak topik yang dibahas pada sebuah blog secara umum.
Beragam tampilan header dapat kita temukan pada banyak situs dengan berbagai pernak-pernik gambar bahkan di antaranya ada yang menggunakan program Java Script dan Flash.
Biasanya permasalahan timbul saat kita menggabungkan beberapa gambar agar lebih menarik, bukan saja pada header, tetapi semua gambar baik sebagai penjelas atau sekedar dekorasi untuk menambah daya tarik pembaca saat membaca sebuah artikel. Masalah tersebut di antanya, pengaturan warna, ukuran image, kapasitas file image, shadow (bayangan), transparansi dan lain-lain.
Semua permasalahan tersebut sebenarnya dapat diselesaikan dengan bantuan program image editor, Photoshop misalnya. Pada postingan kali ini saya akan mencoba menjelaskan mengenai cara membuat gambar transparan. Coba sobat perhatikan gambar paling atas dimana uang koin berada di atas uang kertas tetapi background biru masih terlihat. Berbeda dengan gambar di bawahnya dimana background biru sudah tidak terlihat, semua dilakukan dengan sedikit rekayasa Photoshop. Anda bisa menilai sendiri mana yang lebih bagus diantara gambar di atas.
Step by step cara membuat gambar transparan dengan Photoshop:
- Siapkan gambar yang akan dibuat transparan.
- Buka program Photoshop kemudian open gambar tersebut.
- Seleksi gambar yang diperlukan saja, kemudian buat copy layer yang diseleksi.
- Hapus background agar gambar tersebut tidak memiliki background (transparan)
- Anda bisa juga menambahkan bayangan (shadow) pada image tersebut agar gambar sedikit terlihat real atau sesuai kebutuhan.
- Simpan gambar tersebut dalam format PNG, caranya pada menu File, click Save For Web atau (Alt+Shift+Ctrl+S) kemudian pilih opsi PNG-24, click Save.
- Gambar transparan dengan ekstensi atau format file PNG sudah selesi dibuat.
- Gambar siap diupload pada Blog atau Webite Anda.
- Lebih jelasnya silahkan perhatikan tutorial cara membuat gambar transparan melalui Video Tutorial.
- Tuturial ini menggunakan Photoshop 7, tetapi tentu saja bisa dengan Versi Photoshop yang lebih baru. Yang jelas pada prinsipnya tetap sama.
- Video Tutorial dibuat oleh : Yuda Iparela
- Aransemen Musik Latar oleh Anis Fahrunisa (JabarView.com)
- Sumber foto : Free Photo For Your Blog
- Download Video Tutorial